DiÖ-DB benutzen
Benutzername & Passwort
Bevor man auf die Datenbank zugreifen kann, benötigt man einen Benutzernamen und ein Passwort – bei Bedarf bitte bei der LV-Leitung melden.
Der Benutzername besteht aus vorname.nachname, das Passwort wird per Mail zugeschickt.
Wichtig: Beim ersten Login ist das Passwort unbedingt zu ändern!
Im Reiter rechts oben auf euren Nutzer:innennamen klicken à „Passwort ändern“ auswählen. Hier könnt ihr euch auch ausloggen („Abmelden“).
Einloggen
Die Datenbank wird über den Browser (bevorzugt Chrome) geöffnet. Achtung: Firefox funktioniert manchmal nicht.
Bitte nur über den eigenen und keine öffentlichen PCs einloggen, immer nach der Benutzung ausloggen und das Passwort bitte nicht speichern!
URL: https://dioedb.demo.dioe.at
Übersichtsseite
Nach dem Log-in gelangt man auf die Übersichtsseite, von der aus man die Korpus-Datenbank (Korpus DB) und die Annotations-Datenbank (AnnotationsDB) durch einen Klick aufrufen kann.
- In der KorpusDB passieren sämtliche Arbeiten (Anhören, Transkribieren, Annotieren) an den kontrollierteren Daten (Experimente, Leseliste, Wenker-Übersetzungen).
- In der AnnotationsDB können die freien Gespräche (Interviews, Freundesgespräch) angehört und annotiert werden.
1. Korpus DB: Wenker-Übersetzungen, Sprachproduktionsexperimente, Vorlese-Wortliste
Um die KorpusDB zu öffnen, klickt man auf "Eingabe SPT" (siehe Bild).
Um ausgewählte Aufgaben anzuhören, muss bei „Filter:Erhebung“ das richtige Erhebungssetting ausgewählt werden. (Alternativ kann auch nach den einzelnen Gewährspersonen ("Filter: Informant") oder nach Phänomenen gefiltert werden.) Zur Auswahl stehen:
- LesenWortliste_PP03: Vorlesen der Wortliste
- SPT-D_PP03: Sprachproduktionsexperiment im intendierten Dialekt
- SPT-S_PP03: Sprachproduktionsexperiment im intendierten Standard
- WSUE1-(D zu S): Übersetzung der Wenkersätze vom Dialekt in den Standard
- WSUE2-(S zu D): Übersetzung der Wenkersätze vom Standard in den Dialekt
Im Fenster „Aufgabenset“ kann nun das Aufgabenset ausgewählt werden. Die Benennung zeigt grob an, um welches Phänomen es sich jeweils handelt, bei den SPTs z. B. KONJ = Konjunktivaufgaben; bei den Wenkersätzen z. B. "WS-D" für die Sätze im Dialekt oder "WS-S" für die Sätze im Standard; bei der Leseliste zum Beispiel "L02_ig“ für Wörter auf -ig, z. B. „König“
Achtung Leseliste: Leider können Wörter, in denen mehrere Phänomene drinstecken, nicht mehreren Kategorien zugewiesen werden, daher bitte immer alle „Aufgabensets“ durchschauen (z. B. „Kleinigkeit“ für die Phänomene „-ig“ und „ei“ relevant).
In einem Aufgabenset sind mehrere Aufgaben zu einem Phänomen gruppiert, diese können im Fenster „Aufgabe“ entsprechend ausgewählt werden, z. B. KON_SPT-D_1 = erste Aufgabe mit Konjunktiv "Stell dir vor, du gewinnst morgen 10 Mio. Euro im Lotto";
z. B. 15-König - Bildbennenung = Vorlesen des Items "König", das als Bild präsentiert wurde. Im Falle der Wenkersätze findet sich hier einfach die Auflistung der einzelnen Wenkersätze, z. B. 11 - Ich schlage Dich gleich mit dem Kochlöffel um die Ohren, Du Affe!
Sobald alle Filter ausgewählt wurden, erscheint links eine Liste. Daraus kann also im letzten Schritt jene Gewährsperson ausgewählt werden, die bearbeitet werden soll. Die Gewährspersonen sind mit ihrer ID und einer Abkürzung des Erhebungsorts aufgelistet, z. B. "0025 - NECK" = Person mit der ID 0025 aus Neckenmarkt/Burgenland. In der Liste wird außerdem schnell sichtbar, wo bereits Antworten angelegt sind (Zahl) und wo sogar schon getaggt (grünes Symbol) wurde. Eine Antwort ist immer eine Rückmeldung einer Person zum Stimulus. Korrigiert sich die Person oder wird durch den/die Explorator*in noch einmal nachgefragt, können auch mehrere Antworten zu einem Stimulus vorliegen. Erst wenn man auf ein Item aus der Liste klickt, wird es geladen (Achtung, Ladezeit).
Als Reminder hier die Kürzel der Orte und ihre Einordnung in ein Dialektgebiet (nach Wiesinger 1983):
- ALLE: Allentsteig/NÖ = Mittelbairisch
- GAWE: Gaweinstal/NÖ = Mittelbairisch
- HÜTT: Hüttschlag/Sbg = Süd-/Mittelbairisches Übergangsgebiet
- NECK: Neckenmarkt/Bgld = Süd-/Mittelbairisches Übergangsgebiet
- NEUMY: Neumarkt/Ybbs/NÖ = Mittelbairisch
- OBER: Oberwölz/Stmk = Südbairisch
- PASS: Passail/Stmk = Süd-/Mittelbairisches Übergangsgebiet
- RAGG: Raggal/Vbg = Höchstalemannisch
- STEY: Steyrling/OÖ =
- TARR: Tarrenz/T = Bairisch-Alemannisches Übergangsgebiet (in phonologischen Merkmalen heute v. a. Südbairisch)
- TAUF: Taufkirchen/OÖ = Mittelbairisch
- TUXT: Tux/T = Südbairisch
- WEIS: Weißbriach/Ktn = Südbairisch
Nach einer Ladezeit werden die angewählten Daten direkt rechts im bisher leeren/weißen Teil des Fensters angezeigt.
Achtung: Geduldig sein! Die DB muss die Inhalte immer neu laden! Nicht zu schnell zwischen den Sprecher*innen in der Liste hin- und herklicken.
Man sieht also die Antwort in der Mitte samt Transkript. In den verschiedenen Spuren "standard" (Standardorthografische Transkription), "transkript" (lautorientierte Transkription) und "IPA-Transkript" (phon. Transkription) kann die dementsprechende Transkription angefertigt werden. Für Wenker und SPT wird meist eine lautorientierte Umschrift verwendet, für die Leseliste auch phonetische Umschrift. Tipp für phonetische Transkription: Bei der Eingabe erscheint auch eine zusätzliche Tastatur zur phonetischen Transkription. Bei Bedarf hier transkribieren und nach Excel kopieren.
Oben befindet sich noch eine genauere Beschreibung der Aufgabe, z. B. "Bildbenennung" (manchmal muss man ins Audio hineinhören, wenn die Angabe oben nicht existiert);
Unter der Antwort ist ggf. bereits ein Tag (Annotation = linguistische Information) vorhanden. Mehrere Antworten werden untereinander angezeigt und können einzeln getaggt werden. Um eine Antwort mit einer (bereits bestehenden) Annotation zu versehen klicken Sie auf "+Tag Ebene" und wählen Ihre Tags aus.
Ganz unten befindet sich der Player, mit der die Antwort durch Klick auf den Play-Button für die jeweilige Aufgabe angehört werden kann. Manchmal kann es vorkommen, dass Audio und Antwort nicht ganz übereinstimmen, man kann dann in den unteren Zeitbalken hineinklicken und einen größeren Ausschnitt anhören. Will man ein Wort/einen Laut mehrmals anhören, kann man in den oberen Zeitbalken hineinklicken (mehrmals) oder über das Dropdown-Menü rechts unten statt „Einfach“ „Wiederhole“ bzw. „Wiederhole Antwort“ auswählen.
Nur wenn neue Transkriptionen oder Tags hinzugefügt wurden, muss gespeichert werden (nicht fürs Anhören). Der "Speicher"-Button findet sich unten rechts in grün.
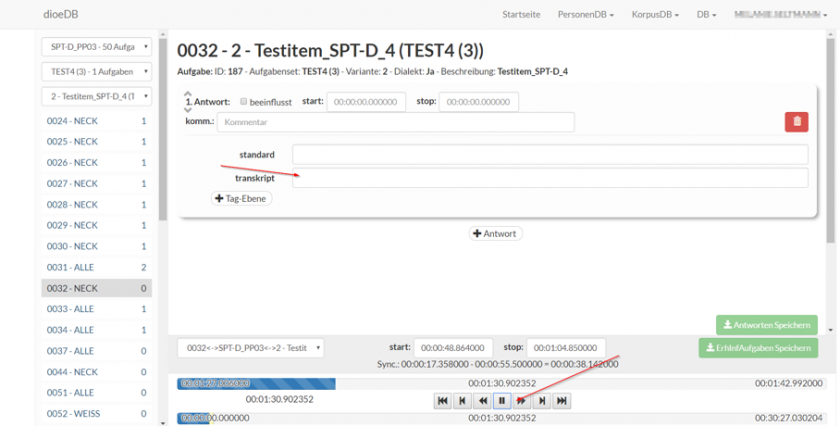
Export: Wenn Sie selbst transkribiert/annotiert haben, können Sie die transkribierten und/oder annotierten Antworten zur Weiterbearbeitung in Excel exportieren. Klicken Sie dafür ganz oben im Drop-Down-Menü zu "KorpusDB" auf den letzten Punkt "Auswertung". Hier können Sie angeben, ob Sie nur die Antworten ("Antworten") oder die Antworten und die Annotationen ("Antworten (Tag Ebenen)") downloaden wollen. Dann ist wiederum das Setting und das Phänomen auszuwählen. Ein Klick auf "CSV" oder "XLS" (empfohlen) startet den Download.
Allgemeine Zusatzinfos zur KorpusDB:
Filtern: Die Daten können nach unterschiedlichen Kriterien gefiltert werden – überlegen/ausprobieren, was individuell am praktischten ist. Wenn man z. B. nur wenige Personen analysieren möchte oder nur ein Phänomen, kann man den Filter entsprechend einstellen.
Achtung: Man muss immer alle Filter einstellen und auf ein konkretes Item aus der Liste klicken, bevor Daten angezeigt werden (Wartezeit!). Mit dem Häkchen „mit Daten“ werden nur Personen/Aufgaben angezeigt, die ausgefüllt sind, wo also Daten vorliegen. Ohne das Häkchen werden auch leere Daten angezeigt.
- Nach „Erhebung“ filtern: entspricht quasi dem Setting. Die nächste Kategorie sind die „Aufgabensets“ (z. B. DIM = Diminutive im Falle der SPTs). Bei den Wenkersätzen gibt es immer nur ein Aufgabenset. Bei „Aufgabe“ den konkreten Wenkersatz, den konkreten SPT oder das konkrete Wort (Leseliste). Hier finden sich die Antworten aller Personen zu einer Aufgabe.
- Nach „Informant“ filtern: das ist der/die Sprecher*in. Personen werden in der Datenbank immer mit ihrer Informanten-ID gespeichert. Als letzte Filteroption kann hier noch die Erhebung eingestellt werden, z. B. „WSUE1-(D zu S)“ zeigt alle Wenkersätze (Dialekt zu Standard) einer Person an. Auf den konkreten Satz klicken und warten bis Daten geladen sind.
- Nach „Phänomen“ filtern: zeigt alle Antworten zu einem Phänomen (muss vorher definiert und angelegt worden sein). Setting wird erst danach eingestellt, dann erst die konkrete Aufgabe.
2. Annotations DB: Interview (INT), Freundesgespräch (FG oder GFG), Vorlesetext Nordwind und Sonne (LESN)
Die Annotations DB unterteilt sich in:
1. das Annotationstool
Zugang zu den Transkripten erhaltet ihr unter dem Reiter „AnnotationsDB“ im „Annotations Tool“. Hier könnt ihr die Transkripte zum/zur jeweiligen Informant:in aufrufen.
Für die meisten Informant:innen findet ihr ein Interview, ein Freundesgespräch, und in vielen Fällen noch einen kurzen Lesetext (Nordwind und Sonne). (Bei manche Informant:innen gibt es außerdem ein Transkript zum BDE_INT - Achtung, dabei handelt es sich nicht um das "reguläre Interview", sondern um ein Kurzinterview, das im Rahmen der Bundesdeutschen Erhebung von einem bundesdeutschen Sprecher geleitet wurde!) Nach Auswahl des Transkriptes wird dieses geladen.
Das Annotationstool wird verwendet, um bereits bestehende Transkripte zu annotieren. Nach der Auswahl des Transkripts in der Liste (über die SprecherInnen-ID) öffnet sich folgende Ansicht des Transkripts:
- Blendet allgemeine Informationen zum Transkript ein und aus.
- Blendet Ansichtsoptionen ein. Hier lassen sich die Event-Tiers und Tokenset-IDs zuschalten (standardmäßig abgewählt), die unter/über den jeweiligen Events und Tokensets angezeigt werden. Zusätzlich lassen sich die tatsächlichen Tags über Tokensets anzeigen. Mit der Auswahl "Benutzte Tagebenen anzeigen" wird nur die jeweilige Ebene über allen Tokensets angezeigt. Wählt man eine bestimmte Ebene aus, so wird der gesamte Tag auf dieser Ebene über den betreffenden Tokensets angezeigt.
- Blendet Filteroptionen aus und ein. Mit diesen Filtern lässt sich verändern, welche SprecherInnen und Spuren angezeigt werden.
- Blendet Suchfunktion aus und ein.
- Blendet eine Übersicht über die Tastaturshortcuts aus und ein.
- Zeitleiste des Audioplayers (STRG + Klick um von gewünschter Stelle an abzuspielen).
- Steuerung des Audioplayers.
- Speicherknopf
Annotieren in der AnotationsDB
Tagging, theoretisch – das A und O der Datenerschließung
Die explizite Annotation[1] der Sprachdaten ist ein wichtiger Teil der Forschungsarbeit. Im SFB:DiÖ funktioniert diese Annotation[2] über die Vergabe von Tags – diese kann man sich als linguistische Label zu einem Sprachdatum vorstellen. Tags werden beim SFB hierarchisch auf einer Tagebene vergeben. Das meint nichts anderes als das – wie bei einem Baumdiagramm – manche Tags nur auf spezifische Tags folgen können. Die individuellen Tagebenen schränken dabei ein, welche Tags überhaupt ausgewählt werden können, und bilden auch die Basis für die Auswertung, sprich die Ausgabe der Daten aus der DB. Dabei kann alles Sprachmaterial, das auf einer Tagebene getagged wurde, als .xcl Datei ausgeworden werden. Bedenkt bei eurem Tagging bitte, dass alles getaggte auf einer Tagebene ausgegeben wird – sprich, wenn diese Tagebene schon benutzt wurde, dann werden alle bereits auf ihr getaggten Daten ausgegeben. Die Hierarchie der Tags ist eine Stütze beim Annotieren. Sie hilft, dass nur wohlgeformte Annotationen entstehen. Außerdem ist die Hierarchie semantisch – wir sprechen von sog. Generationen, die in parent-child-Beziehungen zueinanderstehen. Die einzelnen Generationen tragen dabei ein Stück weit eine Bedeutung – ein Tag der Generation 0 bezeichnet gemeinhin ein linguistisches Phänomen (und kann nur von Tags der Gen. 1 gefolgt werden), Tags der Generation 1 bezeichnen Kategorien dieses Phänomens (und können nur von Tags der Gen 2 gefolgt werden), und Tags der Generation 2 bezeichnen Features der Kategorien. Kategorien ergänzen einander, während Features einander ausschließen. Betrachten wir hierzu ein Beispiel, etwa Verben – Verben als linguistische Phänomen (Gen0) können anhand von 5 Kategorien (Gen1) bestimmt werden: Tempus, Modus, Numerus, Person, Genus Verbi. Diese Kategorien ergänzen einander. Die einzelnen Features bei einem konkreten Verb (Gen2-Tags) schließen sich jedoch aus – ein spezifisches Verb kann nicht gleichzeitig Aktiv und Passiv sein
[1] Zur Datenbank und Annotation siehe Breuer, Ludwig Maximilian & Melanie E. H. Seltmann. 2018. Sprachdaten(banken) – Aufbereitung und Visualisierung am Beispiel von SyHD und DiÖ. In Ingo Börner, Wolfgang Straub & Christian Zolles (Hgg.), Germanistik digital: digital humanities in der Sprach- und Literaturwissenschaft, 135–152. Wien: facultas.
[2] Zur Annotation im SFB spezifisch siehe Pluschkovits, Markus & Katharina Kranawetter. 2021. Annotation von Sprachdaten eines variationslinguistischen Großprojekts am Beispiel des Spezialforschungsbereichs ›Deutsch in Österreich‹. In Agnes Kim, Katharina Korecky-Kröll, Ludwig Maximilian Breuer, Jan Höll und Wolfgang Koppensteiner (Hgg.), Vom Tun nicht lassen können: Historische und rezente Perspektiven auf sprachliche Variation (in Österreich und darüber hinaus) Festgabe für Alexandra N. Lenz zum runden Geburtstag (=Wiener Linguistische Gazette 89), 167-189 (https://wlg.univie.ac.at/fileadmin/user_upload/p_wlg/892021/FSLenz_PluschkovitsKranawetter.pdf)
Tagging, praktisch: How To Do Things With Tags
Tagverwaltung
Eine Tagebene erstellen: Zum Erstellen einer Tagebene zum Reiter „DB“ navigieren, dort „Verwaltung“ auswählen. Unter KorpusDB „Tagebenen“ anwählen, mit dem Blatt-Papier-Icon eine neue Tagebene anlegen.
Tag-Presets erstellen: Im Korpus-DB-Reiter zu „Preset Tags Editor“ navigieren, erneut mit dem Papier-Icon ein neues Preset erstellen. Wichtig: ordnen Sie dem Preset-Tag eine Tagebene zu! Fügen Sie die Tags zum Preset in der Reihenfolge hinzu, in der Sie angezeigt werden sollen – beachten Sie dabei die Generationen!
Tagging von Transkripten:
Öffnen Sie das entsprechende Transkript via dem Reiter „AnnotationsDB“. Sie haben im Transkript drei Möglichkeiten der Annotation: Sie können einzelne Token, durchgehende Spannen von Token, oder ausgewählte Token in einer Gruppe annotieren.
Um ein einzelnes Token zu taggen, klicken sie auf das entsprechende Token (zwei Mal). Ein Pop-Up öffnet sich. Durch den Klick auf „Antwort erstellen“ bekommen Sie die Möglichkeit, Tag-Ebene und sukzessive Tags/das Preset auszuwählen. Schließen Sie das Pop-Up, indem sie auf „Ändern“ klicken. Vergessen Sie im Abschluss nicht zu speichern!
Um eine Tokenspanne (also mehrere Token hintereinander zu annotieren), klicken Sie auf den Token, bei dem die Spanne beginnen soll. Klicken Sie, während Sie shift links gedrückt halt, auf den Token, der am Ende der Spanne stehen soll. Alle Token dazwischen werden ausgewählt (i.e. grün unterlegt). Im linken Bereich erhalten Sie nun die Möglichkeit, diese Token in ein Tokenset umzuwandeln. Sobald das geschehen ist, sehen sie einen kleinen blauen Bogen oberhalb der ausgewählten Token. Klicken Sie diesen zwei Mal, und ein Pop-Up öffnet sich. Analog wie bei Einzelntoken können Sie hier eine Antwort erstellen und Tags vergeben.
Die Tastenkombination um eine durchgängige Folge an Token zu annotieren ist Shift + Klick. Dazu einmal auf den Beginn des zu annotierenden Bereich klicken, Shift drücken, und das letzte Token des Tokensets anklicken. Alle Token eines Sprechers, die zwischen diesen beiden Token liegen, werden zu dem Tokenset hinzugefügt (bei diesem Beispiel von ja bis ((lachen))).
Um ein diskontinuierliches Set von Token zu erstellen, halten Sie bei der Auswahl der Token strg gedrückt. Sie können einzelne Token einer/s Sprecher:in auswählen. Wie zuvor bei der Tokenspanne lassen sich diese links zu einem Tokenset umwandeln, welches dann getaggt werden kann.
2. Anno-sent
Durch Anno-sent ist das gesamte Korpus des SFB DiÖ durchsuchbar. Dies bietet sich besonders bei Fragestellungen, die die Lexik betreffen, an. Z.b. lässt sich das Korpus durch Lemmata (wie z.B. Paradeiser versus Tomate) durchsuchen, um Einblicke zu erhalten, wie frequent die einzelnen Lexeme auftreten.
3. Anno-check
Anno-check dient primär der Überprüfung und Anpassung bereits bestehender Annotationen.
Anno-Check lädt direkt beim Öffnen alle „Antworten“ der Sprachproduktionsexperimente und es kommt zur Anzeige „Fehler! Kein Satz übergeben!“. Das kann hier aber getrost ignoriert werden, da noch keine Suachanfrage getätigt wurde und hier Daten "sichtbar" sind, die noch nicht transkribiert wurden. also hier ignoriert werden.
Um Anno-Check nun zu nutzen, müssen Filterkriterien festgelegt werden, i.e.: Was will ich sehen? Dabei lässt sich nach filtern nach:
Tag Ebene: meist das konkrete Phänomen, z.B. KONJ (Konjunktiv)
Tag: Teil der gesamten Annotation, z.B. Kperi (periphrastischer Konjunktiv)
Nicht Tag: darüber kann ausgeschlossen werden, welche Ergebnisse nicht auftauchen sollen, z.B. würdeK (würde Konjunktiv) (--> Suchanfrage über Tag Ebene: KONJ, Tag: Kperi, Nicht Tag: würdeK findet somit nur periphrastische Konjunktivformen mit täte)
Informant: Die einzelnen InformantInnen können über Ihre Sigle ausgewählt werden.
Transkript: Neben jedem einzelnen Transkript (Interviews und Freundesgespräche) können auch Teil-Korpora (Nur Transkripte bedeutet alle freien Gespräche (INT, FG); Keine Transkripte bedeutet kontrolliertere Settings (SPE, Wenker, Leseliste) geladen werden.
Aufgabensets: Um nicht die gesamten kontrollierten Daten zu laden, gibt es die Möglichkeit, dass nur ausgewählte Aufgabensets (z.B. Wenkersätze, ARTM (=Artikel vor Massennomen) der kontrollierten Erhebungen angezeigt werden.
Aufgabe: Mit "Aufgabe" lässt sich noch feiner filtern, innerhalb des Aufgabensets lässt sich weiters nur eine Aufgabe anzeigen, z.B. einzelne Wenkersätze
Nachdem die entsprechenden Filter gesetzt wurden, erscheint die Antwort-Tabelle. In der Tabelle lässt sich jede Antwort anklicken, wordurch sich ein Pop-Up-Fenster zur Bearbeitung öffnet, in dem sich die Tags in gewohnter Weise verändern lassen und die Antwort anzuhören ist.
4. Anno Auswertung
Im Reiter „AnnotationsDB“ lassen sich unter „Anno Auswertung“ die getaggten Daten ausgeben. Wähle dazu die Tagebene aus und wählen „Als XLS herunterladen“ aus. Für größere Ausgaben (+1k Ergebnisse) wähle bitte „XLS am Server genieren“ aus, und lade das Ergebnis via dem Reiter „DB“ --> „Dateien“ im Verzeichnis „Auswertung“ manuell herunter (kann einige Minuten in Anspruch nehmen bis die xls erscheint).
! Achtung: Die Datei ist leider häufig zu groß und es kommt zu einer Fehlermeldung. Sollte dies passieren, so ist die bereits erstellte (XLS Datei am Server generieren) Datei zu finden unter "DB" bei "Dateien". Als Verzeichnis ist dann unter "annotationsdb" "auswertung" zu wählen. In diesem Ordner liegen dann alle generierten Tabellen, benannt sind diese nach der Nummer der Tag Ebene (z.B. tagebene_0_25). (Tipp: ein Blick auf das Erstellungsdatum kann bei der Suche nach der richtigen Datei hilfreich sein!).
5. Auswertung in Excel

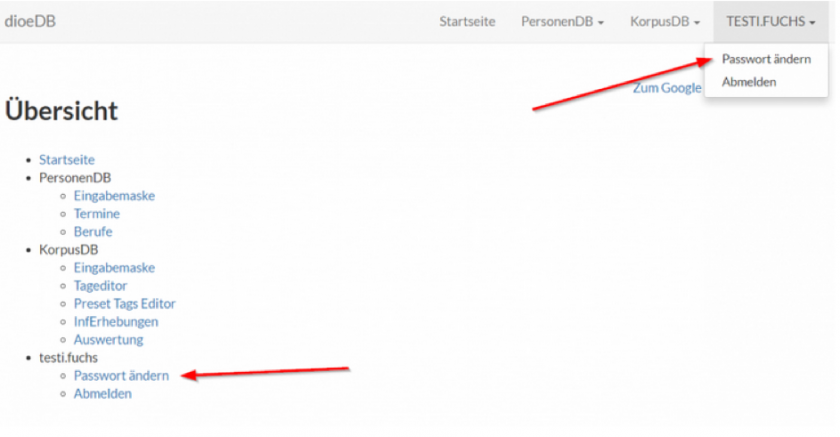
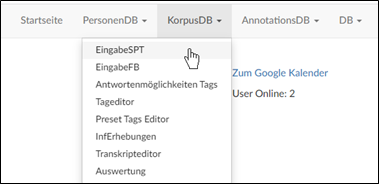
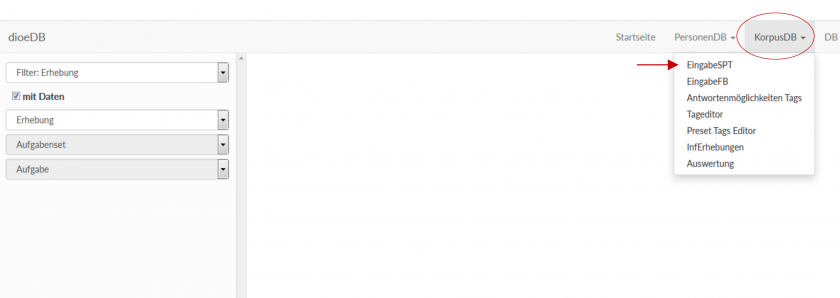
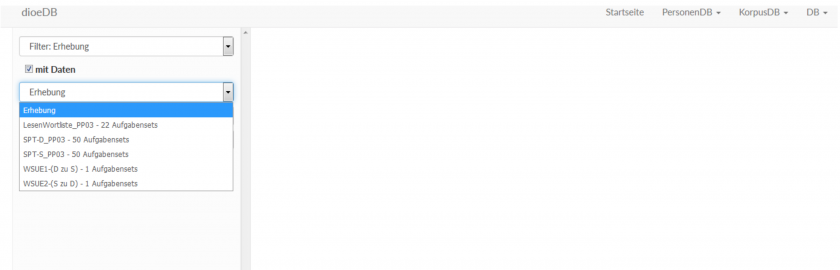
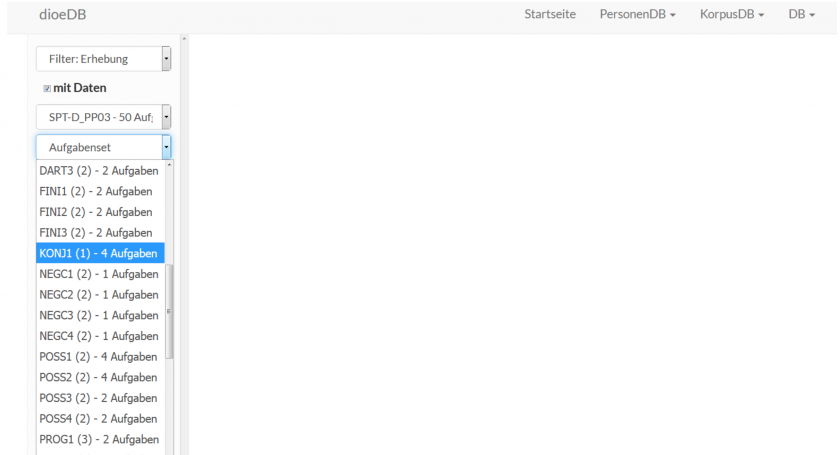
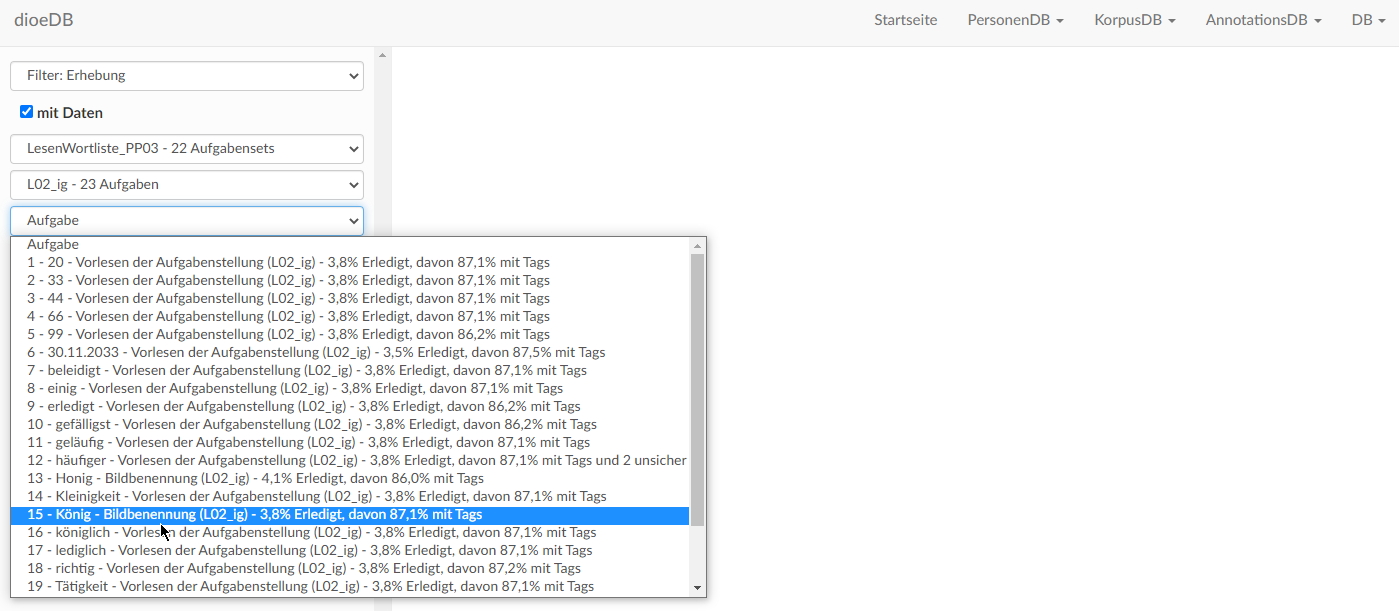
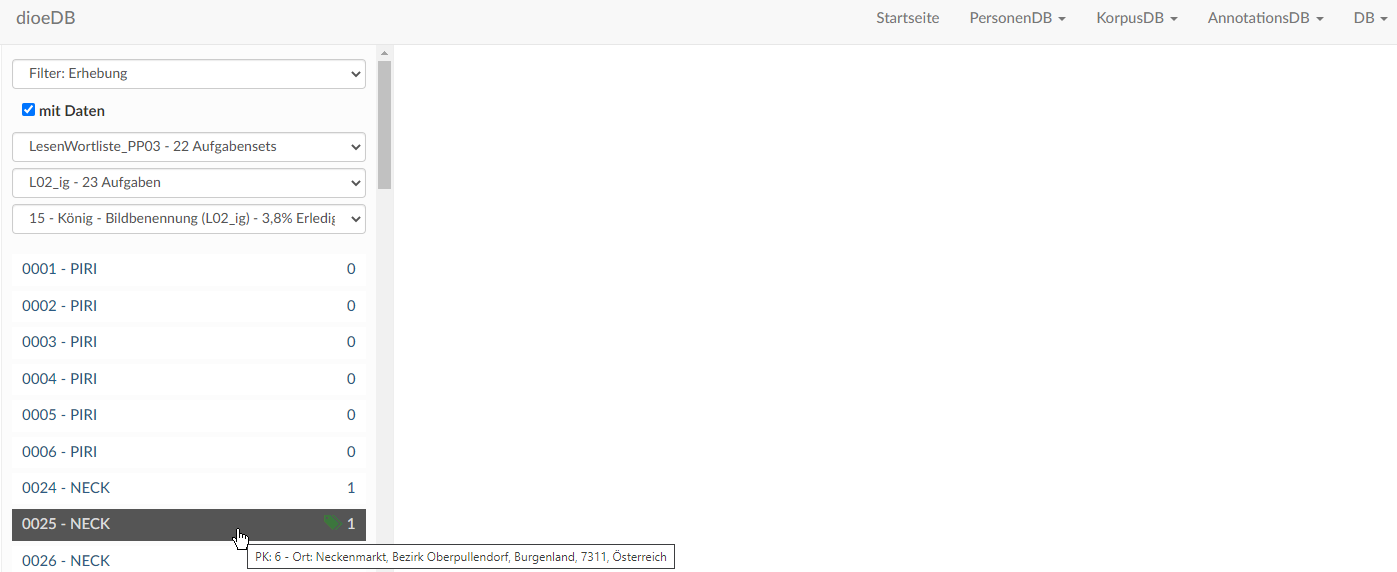
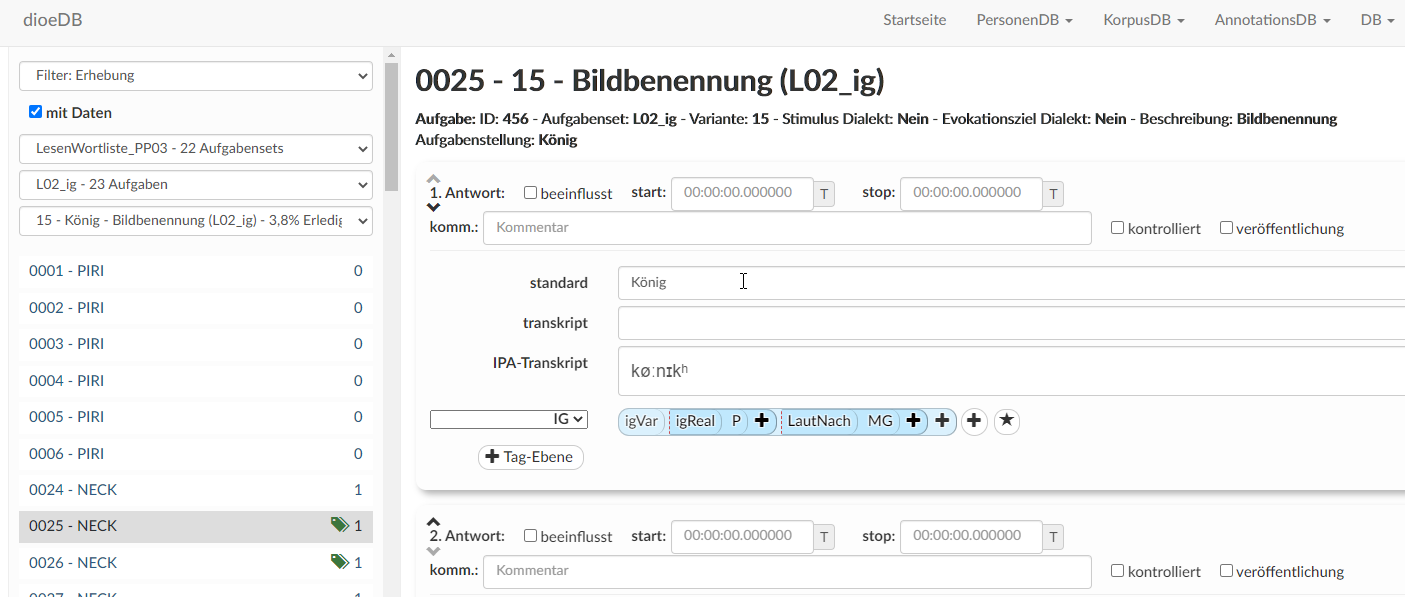
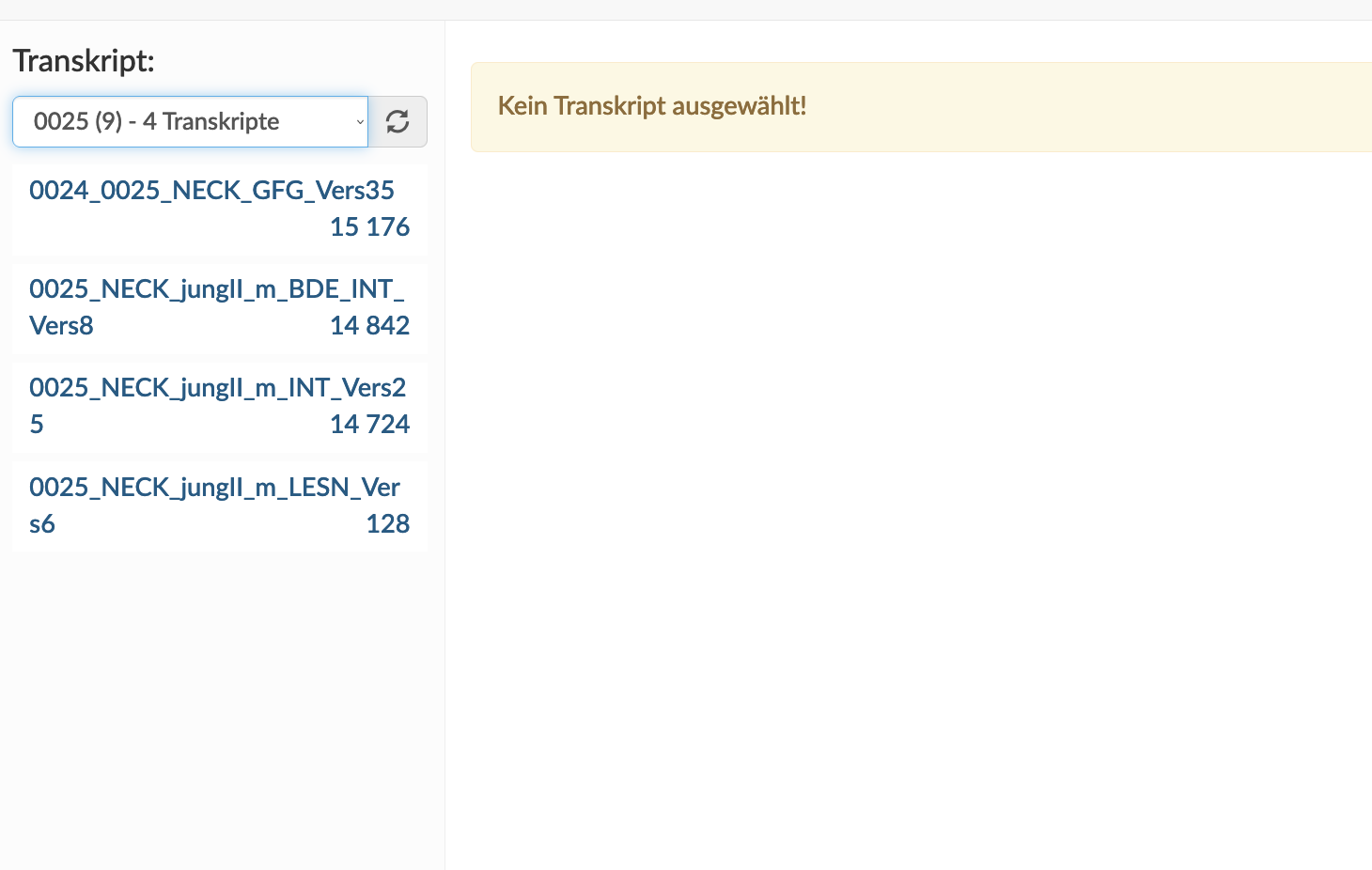
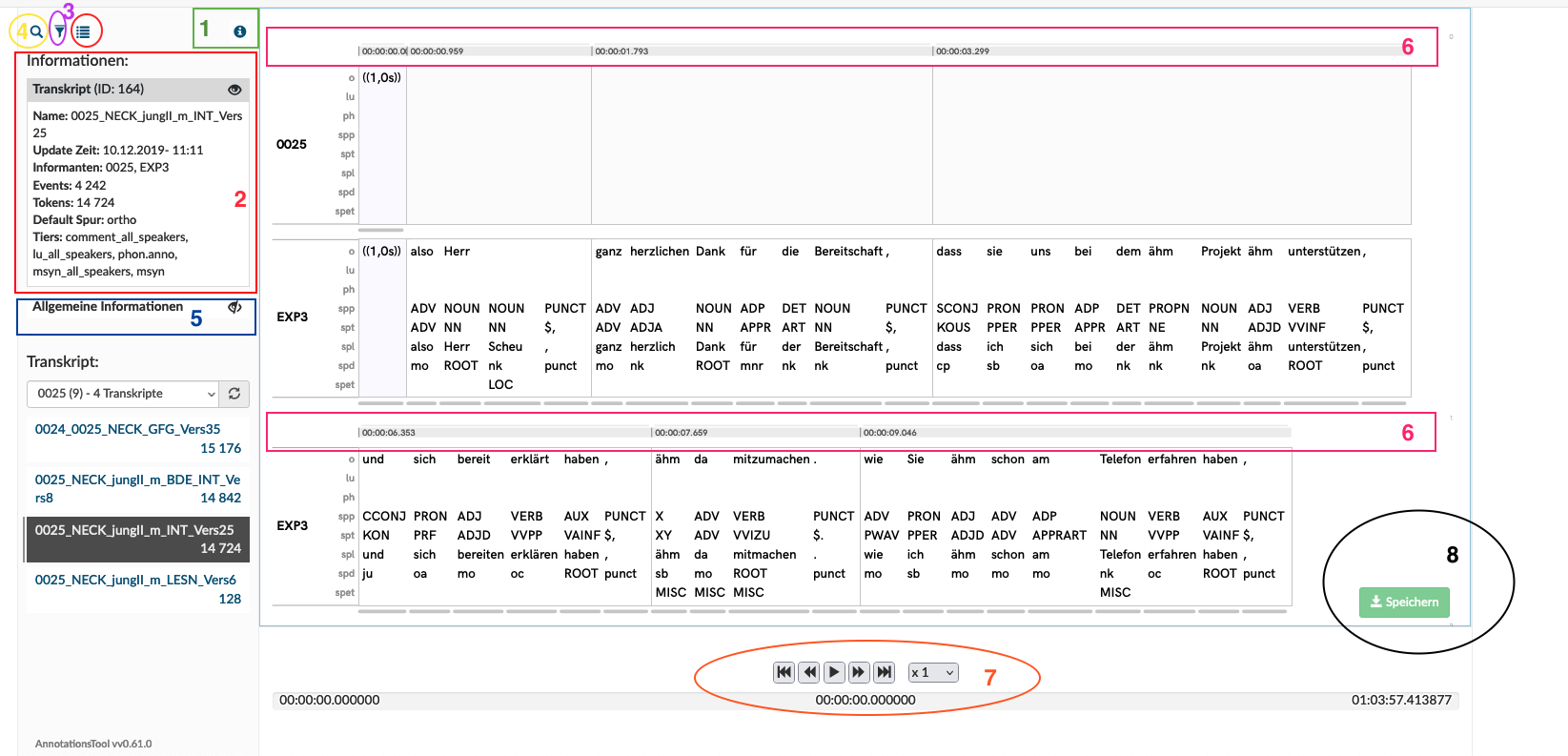
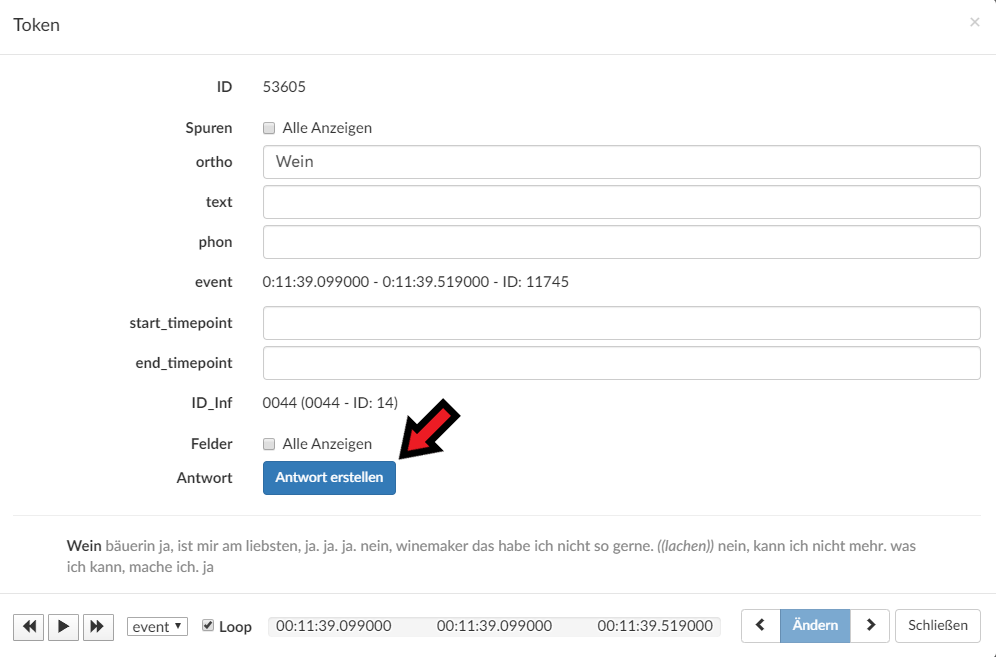
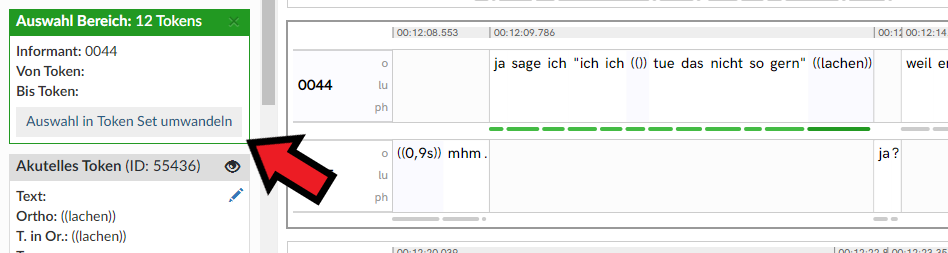
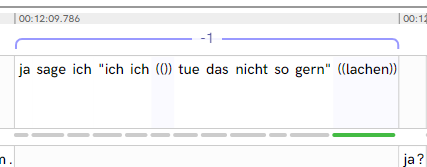
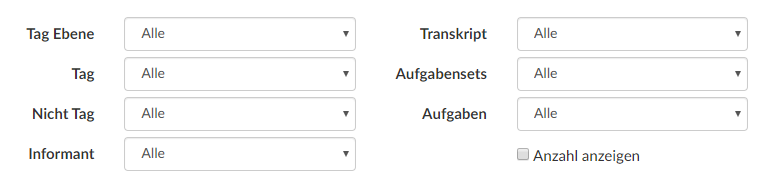
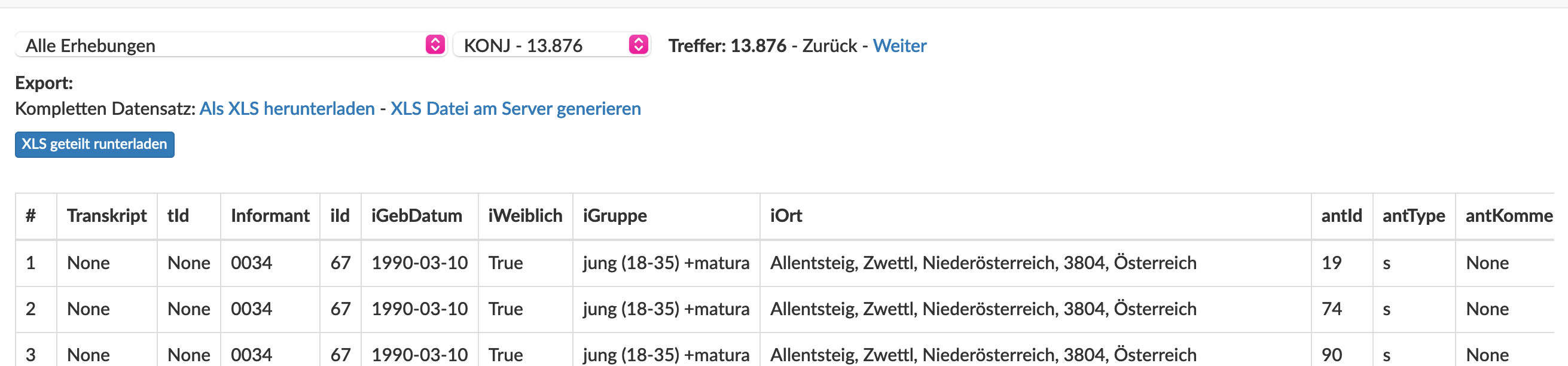
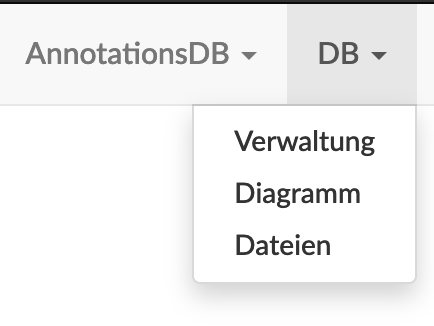
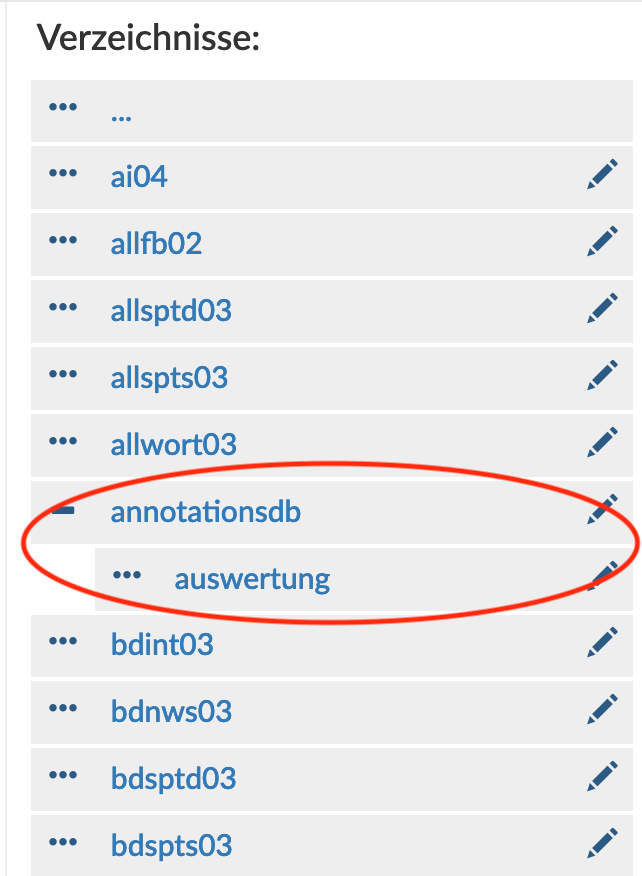
No Comments